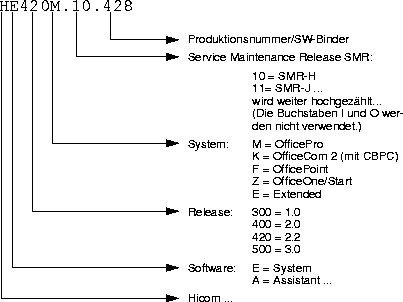12 Service
12.1 Übersicht
Einleitung
In diesem Kapitel werden die Möglichkeiten beschrieben, die dem Service-Techniker und dem Kunden bei Störungsfällen zur Verfügung stehen. Sie ermöglichen die Ausführung nachstehender Aufgaben.
 |
Fehlersuche und Störungsbeseitigung im Kommunikationssystem |
 |
Ausführung von Service- und Wartungsaufgaben |
Der Techniker kann sowohl vor Ort als auch über Teleservice Fehlersuche und Störungsbeseitigung betreiben. Im Tool Hicom Assistant E Office sind die im folgenden Abschnitt beschriebenen Service-Features aufrufbar und bei Bedarf anzuwenden.
In diesem Kapitel
Folgende Themen sind enthalten.
12.2 Service vor Ort
12.2.1 Kundendatensicherung (KDS-Backup)
Definition
 |
Unter KDS-Backup versteht man das automatische und zyklische Sichern des Kundendatenspeichers (KDS) auf ein Speichermedium. Bei Hicom 150 E Office wird der KDS-Backup jeweils um 0:00 Uhr Systemzeit auf eine Flash Memory Card FMC gespeichert (Bei Hicom 150 E OfficeOne/Start wird im E-Prom gespeichert.).
Im Falle eines defekten Control-Boards (CBMOD, CBPC) kann der zuletzt gesicherte KDS in ein neues Board übertragen werden. Voraussetzung für ein KDS-Backup ist eine ausreichende Speicherkapazität der FMC (min. 8 MB). |
 |
Ab Rel.2.0 besteht die Möglichkeit der manuellen KDS-Sicherung mittels Assistant T oder Assistant E (im Online-Mode). |
 |
 |
Ein gezielter Abbruch der über den Assistant T eingeleiteten manuellen Sicherung ist nicht möglich. |
 |
 |
Nach dem Einleiten der KDS-Sicherung durch Assistant T sollte dieser beendet werden. Die Sicherung läuft im Hintergrund weiter. |
- Das Zurückschreiben des KDS von der FMC kann ebenfalls manuell über den Assistant T ausgelöst werden.
 |
 |
Das Zurückschreiben des KDS wird durch Auslösen eines Systemresets initiiert, d.h. es erfolgt ein neuer Anlagenhochlauf (Kaltstart). |
 |
 |
Nach Ausführen eines APS-Transfers ist der gesicherte KDS auf der FMC überschrieben und steht erst wieder nach Durchführung der manuellen bzw. automatischen KDS-Sicherung zur Verfügung. |
 |
Ein laufender KDS-Backup des Systems wird durch mehrmaliges kurzes Anhalten der Run-LED bzw. des Idle-Balkens auf der CBMOD / CBPC signalisiert. Dieser Vorgang dauert ca. 30 s. |
 |
Bei einem Stromausfall bleibt der KDS einschließlich Gesprächsdaten und aktivierter Leistungsmerkmale für ca. 100 Stunden erhalten. |
 |
Bei Einsatz einer unterbrechungsfreien Stromversorgung (USV) ist der Betrieb der Anlage bei Stromausfall für eine gewisse Zeit sichergestellt. |
 |
Ein KDS-Backup wird einmal am Tag (Mitternacht Systemzeit) durchgeführt. Hierzu erfolgt zunächst ein Dump des KDS in einen Arbeitsspeicher. Während dieser Zeit sind keine KDS Änderungen möglich, d.h. der Zugriff auf den KDS ist für die lokale und Fernadministration sowie für Plusprodukte gesperrt (Sperrzeit ca. 30 ms). Der Dump-Bereich wird dann auf die FMC übertragen (zeitintensiv größer 20 s, lastabhängig). Nach dem Schreiben wird die Checksumme des FMC-KDS gebildet und mit der Checksumme im Arbeitsspeicher verglichen. Im Fehlerfall wird der Backup-Vorgang dreimal wiederholt. Falls dies nicht zum Erfolg führt, erfolgt ein Eintrag in den Fehlerspeicher. |
12.2.1.1 Manuelle KDS-Sicherung auf FMC, Rückspeicherung in das System mittels Hicom Assistant T (nicht bei Hicom 150 E OfficeOne/Start)
Nachfolgend wird die Durchführung der manuellen Kundendatensicherung auf FMC ( 8 MB) sowie das Rückspeichern in das System mittels Assistant T beschrieben.
8 MB) sowie das Rückspeichern in das System mittels Assistant T beschrieben.

|
Die Flashcard darf nur im stromlosen Zustand des Systems gezogen oder gesteckt werden. |
a) Manuelle Sicherung der Kundendaten auf FMC
|
|
|
|
|
Assistant T-Systemverwaltung starten |
|
|
Menü 28 -> KDS bearbeiten |
|
|
Menü 28 -2 -> KDS-Daten sichern |
|
|
Menü 28 -2-1 -> KDS auf Flashcard |
b) Laden der gespeicherten Kundendaten von FMC in das System
|
|
|
|
|
Assistant T-Systemverwaltung starten |
|
|
Menü 28 -> KDS bearbeiten |
|
|
Menü 28 -2 -> KDS-Daten sichern |
|
|
Menü 28 -2-2 -> KDS von Flashcard Achtung: Bei dieser Aktion führt die Anlage einen Hardrestart durch! |
Mögliche Gründe für die Nicht-Durchführung eines KDS-Backups
 |
Speicherkapazität der Flash Memory Card ist zu klein. |
 |
Nach dem Urladen (Reload) des Systems beträgt die Uhrzeit ebenfalls 0:00 Uhr. |
 |
Neues APS befindet sich im freien Bereich der Flash Memory Card (Speicher belegt). |
12.2.1.2 Austausch der Rechnerbaugruppe (CBMOD, CBPC)
Muss wegen eines Hardwaredefekts die Rechnerbaugruppe getauscht werden, so bestehen folgende Möglichkeiten hinsichtlich KDS-Behandlung:
 |
Nach BG-Tausch "aktuellen" KDS in die Anlage laden |
- Vorgehensweise: Mit Hicom Assistant E Office ist ein Abzug des aktuellen KDS beim Kunden vorzunehmen und auf einer FMC zu sichern. Anschließend ist die Anlage stromlos zu schalten und die FMC zu entfernen. Nach Austausch der Rechnerbaugruppe wird die FMC wieder eingesetzt. Nach erfolgtem Einschalten der Anlage wird ein Reload durchgeführt. Der zuvor gesicherte KDS wird ohne Delta-Modus aber mit aktiviertem "Hardware-" und "Gebührenschalter" wieder in das System geladen. Danach ist die Kundenanlage eingerichtet.
 |
 |
Die CMI-Mobilteile sind angemeldet. |
 |
 |
Die V.24-Baudrate ist eingestellt. |
 |
 |
Der ACD-Login-Port ist eingerichtet. |
 |
 |
Alle Endgeräte-Einstellungen wie Lautstärke und Display sind pro Teilnehmer eingerichtet. |
 |
Nach BG-Tausch "alten" KDS von Kundendiskette in die Anlage laden |
- Vorgehensweise: Die Anlage ist stromlos zu schalten und die FMC zu entfernen. Nach Austausch der Rechnerbaugruppe wird die FMC wieder eingesetzt. Nach erfolgtem Einschalten der Anlage wird ein Reload durchgeführt. Wenn man einen "älteren" KDS-Stand im System verwenden will, muss dieser KDS ohne Delta-Mode in das System geladen werden. Die "Hardware-" und "Gebührenschalter" sind nicht aktiv.
Anschließend ist ein Reset durchzuführen und die Kundenanlage ist eingerichtet.
- Achtung:
 |
 |
Die CMI-Mobilteile sind neu anzumelden. |
 |
 |
Die V.24-Baudrate ist neu einzurichten. |
 |
 |
Der ACD-Login-Port ist neu einzurichten. |
 |
 |
Alle Endgeräte-Einstellungen wie Lautstärke und Display müssen pro Teilnehmer neu eingerichtet werden. |
 |
Nach BG-Tausch KDS von FMC in die Anlage laden |
- Ist ein Sichern des KDS wegen eines Hardware-Defekts nicht mehr möglich, kann der Backup-KDS des Vortags auf eine Austausch-Rechnerbaugruppe zurückgespielt werden (Eine zyklische Sicherung des tagesaktuellen KDS auf der FMC erfolgt täglich um 0:00 Uhr.).
- Vorgehensweise bei Hicom 150 E OfficePro (Release 1.0)
 |
1. |
Anlage stromlos schalten. |
 |
2. |
Der defekten CBMOD die Flashcard entnehmen. |
 |
3. |
Defekte CBMOD durch intakte CBMOD ersetzten. |
 |
4. |
Flashcard in Ersatz-CBMOD einstecken. |
 |
5. |
Anlage wieder einschalten. |
 |
6. |
Reload ausführen (Reset-Taster 3 s betätigen). |
 |
7. |
Wenn die Siebensegment-Anzeige auf "F" steht, kurz den Reset-Taster betätigen (Reset fahren). |
 |
8. |
Anlage läuft mit dem gesicherten KDS hoch. |
- Vorgehensweise bei Hicom 150 E OfficeCom und OfficePoint (Release 1.0)
 |
1. |
Anlage stromlos schalten. |
 |
2. |
Der defekten CBPC die Flashcard entnehmen. |
 |
3. |
Defekte CBPC durch intakte CBPC ersetzten. |
 |
4. |
Den Batteriestecker X11 neben dem Pufferakku auf der CBPC für ca. 20 s abziehen. |
 |
5. |
Flashcard in Ersatz-CBPC einstecken. |
 |
6. |
Anlage einschalten ohne Reload vorzunehmen. |
 |
7. |
Anlage läuft mit dem gesicherten KDS hoch. |
- Anschließend ist ein Reset durchzuführen!
- Beim Zurückladen des KDS aus dem Backup-Bereich hat das System einen KDS-Zustand, der max. ein Tag alt ist.
12.2.2 Tausch bzw. Upgrade der System-Software
12.2.2.1 Speed Upgrade
Die Methode des "Speed Upgrade" ist grundsätzlich bei einer Software-Hochrüstung innerhalb eines Releases zu verwenden.
Folgende Vorgehensweise ist einzuhalten:
 |
Mittels Hicom Assistant E Office ist ein Abzug des aktuellen KDS beim Kunden vorzunehmen. Dieser KDS ist auf der Kundendiskette zu sichern (Dies dient nur der zusätzlichen Sicherheit). |
 |
Zum Speed Upgrade durch FMC-Tausch ist die Anlage stromlos zu schalten. |
 |
FMC mit "altem" APS entfernen. |
 |
FMC mit "neuem" APS einsetzen. |
 |
Stromversorgung einschalten - Anlage läuft hoch. |
Da der KDS im RAM der Rechnerbaugruppe batteriegepuffert ist, bleibt der Inhalt der KDS-Daten erhalten. Die Kundenanlage besitzt dieselben Daten wie vor der Hochrüstung.
Beim APS Transfer aus der Ferne (Remote-Betrieb) wird die gleiche Funktionalität benutzt. Dabei wird anstelle des Karten-Tauschs die Software per Telefonleitung übertragen und in einen dafür vorgesehenen Bereich der FMC abgespeichert. Nach erfolgter Übertragung oder nach Zeit schaltet das System auf die neue Software um. Der KDS bleibt erhalten.

|
Speed Upgrade wird nur innerhalb eines Releases unterstützt. Ein Speed Upgrade von Release 1.0 nach Release 2.0 ist nicht möglich. |
12.2.2.2 Upgrade der Systemsoftware
Folgende Schritte müssen zum Beispiel ausgeführt werden, um die System-Software von Rel. 1.0 auf Rel. 2.0 zu konvertieren:
 |
Lesen und Speichern der alten Kundendaten mittels Hicom Assistant E Office. |
 |
Neue Hicom 150 E Office-Software installieren (Tausch der FMC). |
 |
Starten der Hicom 150 E Office (mit Default-Datenbasis). |
 |
Mittels "KDS Konvertieren.."-Menü wird die Konvertierung durchgeführt (der alte KDS und die Version der neuen Systemsoftware muss angegeben werden). |
 |
Konvertierten KDS zum System übertragen. |
12.2.2.3 System-SW-Upgrade bei OfficeOne/OfficeStart (bis einschließlich Release 2.2)
Ab Release 3.0 muss der System-SW-Upgrade bei OfficeOne/OfficeStart über APS-Transfer durchgeführt werden (siehe Abschnitt 12.2.2.4).
Eine Softwarehochrüstung vor Ort kann mit dem sogenannten Software-Loader (P30300-P1509-F1-1) durchgeführt werden. Um einen sicheren Datenaustausch zu gewährleisten, muss die Verbindung zur OfficeOne/OfficeStart über den V24-Adapter (Welt = S30122-X5468-X2, Australien = S30122-X5468-X200) hergestellt werden.

|
Falls ein V.24-Adapter des Typs S30122-X5468- X1 / - X100 eingesetzt wird, kann es zu Störungen durch fehlerhaft beendete Ladevorgänge kommen. Eine Anpassung dieses V.24-Adapters ist notwendig, um Softwarehochrüstungen fehlerfrei durchführen zu können. Informationen dazu können Sie dem TR Nr. WIT-99-00163 entnehmen. |
Derzeit ist folgende System-Softwareausgabe für eine Softwarehochrüstung freigegeben (Stand 30.07.99): V30113-C671-*
Vorgehensweise
|
|
|
|
|
Kopieren Sie die neue System-Software in das Verzeichnis "Loader" und starten Sie den Loader. |
|
|
Verbinden Sie den PC über den V24-Adapter mit OfficeOne/OfficeStart. |
|
|
Speichern Sie die vorhandenen Kundendaten ab (z. B. als "kunde1.kds"). Bei releaseübergreifender Hochrüstung ist eine Konvertierung durchzuführen. |
|
|
Starten Sie am Systemtelefon die Systemverwaltung *95 Einstieg in die Systemverwaltung 31994 Default-Benutzername (Identifikation) 31994 Default-Passwort (Authentifikation) 29-1-3 Flash Memory Card zur Programmierung freigeben (Flash-Löschung) Führen Sie im Anschluss daran sofort ein Anlagenreset durch (Netzstecker ziehen und wieder stecken.). Hinweis: Bei einer releaseübergreifenden Hochrüstung (z. B. von Release 1.0 nach 2.x), muss der Einstieg in die Systemverwaltung mit dem Passwort des ursprünglichen Releases (z. B. Release 1.0) erfolgen. |
|
|
Wählen Sie die neue System-Software aus und starten Sie den Ladevorgang. Anschließend wird die Checksumme berechnet. Bestätigen Sie mittels OK. Der Ladevorgang dauert ca. 25-30 Minuten. Verwenden Sie währenddessen möglichst keinen Bildschirmschoner! |
|
|
Nach dem selbstständigen Hochlauf der Anlage müssen die Kundendaten geladen werden. |

|
Bei der Hochrüstung innerhalb eines Releases bleiben die Kundendaten erhalten. Bei einer releaseübergreifenden Hochrüstung ist die Default-Datenbasis durch eine Länderinitialisierung herzustellen. Anschließend müssen die Kundendaten geladen werden. |
12.2.2.4 System-SW-Upgrade bei OfficeOne/OfficeStart (ab Release 3.0)
Der Upgrade der System-SW auf Release 3.0 bei OfficeOne/OfficeStart muss über APS-Transfer durchgeführt werden. Ein Upgrade über den SW-Loader wird nicht unterstützt.
Es bestehen folgende Möglichkeiten:
 |
APS-Transfer über V.24-Schnittstelle
Hierzu wird der V24-Adapter (Welt = S30122-X5468-X2, Australien = S30122-X5468-X200) verwendet.
Um kurze Übertragungszeiten (ca. 30 Minuten) zu erreichen, muss die Anlage und Hicom Assistant E Office auf eine Baudrate von 19200 Bd eingestellt werden.
- OfficeOne/OfficeStart: Hicom Assistant T, Menüpunkt 22-13-1-3
- Hicom Assistant E Office: Im Menü Optionen ist Programmeinstellungen zu wählen. Die Einstellung der Baudrate erfolgt im Reiter Kommunikation. |
 |
APS-Transfer über optiset E ISDN adapter (nicht unterstützt durch OfficeStart) oder S0-Teilnehmerport
Hiermit werden Übertragungszeiten von ca. 25 Minuten erreicht. |
Vorgehensweise
|
|
|
|
|
Verbinden Sie den Service PC über eine der beschriebenen Möglichkeiten mit OfficeOne/OfficeStart. |
|
|
Speichern Sie die vorhandenen Kundendaten ab (z. B. als "kunde1.kds"). Bei releaseübergreifender Hochrüstung ist eine Konvertierung durchzuführen (siehe Seite 6-26). |
|
|
Wählen Sie "KDS öffnen" im Menü Datei und markieren Sie das Dateiformat "APS-Dateien (*.fst)". Öffnen Sie die fst-Datei mit der neuen System-SW. Hinweis: Die fls-Datei ist auschließlich für die werksinterne Programmierung vorgesehen und darf nicht über den SW-Loader übertragen werden. |
|
|
Doppelklick auf das Symbol "Übertragen": Wählen Sie den entsprechenden Zugang und geben Sie den PIN-Code ein. |
|
|
Markieren Sie "APS-Transfer". Anschließend erscheint oben rechts am Bildschirm ein zusätzliches Fenster. Über dieses Fenster können Sie wählen, ob
 |
das APS unmittelbar nach Beendigung der Übertragung gewechselt wird. |
 |
das APS zu einem festgelegten Zeitpunkt gewechselt wird. |
|
|
|
APS-Transfer starten. Die Übertragungszeit beträgt etwa 25 bis 30 Minuten. |
|
|
Nach erfolgtem APS-Transfer meldet Hicom Assistant E Office "APS-Transfer erfolgreich durchgeführt". Zu diesem Zeitpunkt erfolgt ein Systemreset und die Anlage läuft sofort oder nach der eingegebenen Zeit mit dem Release 3.0-Default hoch. |
|
|
Die Aktivierung des neuen APS kann mit Hilfe des " APS-Stempels" verifiziert werden. Die entsprechende Abfrage kann mittels Hicom Assistant E Office oder Hicom Assistant T (Menüpunkt 29-1-2) erfolgen. |
|
|
Setzen Sie das Anlagenpasswort über ein berechtigtes Endgerät. |
|
|
Anschließend müssen die konvertierten Kundendaten geladen und der HW-Ausbau definiert werden. |

|
Bei der Hochrüstung innerhalb eines Releases bleiben die Kundendaten erhalten. Bei einer releaseübergreifenden Hochrüstung ist die Default-Datenbasis durch eine Länderinitialisierung herzustellen. Anschließend müssen die Kundendaten geladen werden. |
12.2.2.5 Zurückrüsten auf die "alte" Software (Downgrade)
Generell unterstützt die Hicom 150 E Office nur ein Hochrüsten des APS, d.h. es wird die vorhandene Software (A) gegen eine neue Software-Version (B) ausgetauscht.
Wenn dennoch ein Herunterrüsten der Software erforderlich ist (von B nach A), muss folgende Vorgehensweise unbedingt eingehalten werden:
Beispiel: Kundenanlage läuft mit APS-Version A, wird hochgerüstet auf Version B und soll danach wieder auf Version A heruntergerüstet werden.
Downgrade-Vorgang:
 |
Anlage stromlos schalten. |
 |
FMC mit aktuellem APS (B) entfernen. |
 |
FMC mit altem APS (A) einsetzen. |
 |
Stromversorgung einschalten - Anlage läuft hoch. |
 |
Mittels Assistant E den gesicherten KDS von Version A in die Anlage laden. |
 |
Reset durchführen. |
12.2.2.6 Software-Hinweise für Hardware-Veränderungen in einer Anlage
Grundsätzlich muss jede geplante Hardware-Veränderung erfolgt sein, ehe mittels Hicom Assistant E Office ein KDS abgezogen wird. Durch diese Vorgehensweise ist dem Assistant E der aktuelle Stand (nach Erweiterung) des Hardware-Ausbaues bekannt.
Zwischen Lese- und Schreibvorgang des KDS dürfen keine Hardware-Änderungen durchgeführt werden.
Hardware-Veränderungen können sein:
 |
Baugruppen ziehen oder neue Baugruppen stecken. |
 |
Endgeräte hinzufügen oder neue Endgeräte stecken. |
 |
Beistellgeräte oder Optionen ziehen oder stecken. |
Wird gleichzeitig mit einer Software-Hochrüstung auch die Hardware beim Kunden verändert, wird bei einem Speed Upgrade die Hardware-Veränderung erkannt und im System berücksichtigt.
Hierbei ist folgende Reihenfolge zu beachten:
 |
Speed Upgrade durchführen. |
 |
Hardware-Änderung durchführen. |
 |
KDS aus dem System laden und Änderungen durchführen. |
 |
KDS in das System laden. |
Wird die Kundenanlage um zusätzliche Baugruppen erweitert oder werden Baugruppen entfernt, ist folgendes zu beachten:
 |
Baugruppen hinzufügen, sie können in jeden freien Slot eines Systems gesteckt werden und gehen dort automatisch in Betrieb. |
 |
Grundsätzlich werden alle Ports der neu gesteckten Baugruppe immer an das Ende der vorhandenen Ports angefügt. |
 |
Wird in einem System ein freier Slot zwischen vorhandenen Baugruppen mit einer neuen Baugruppe bestückt, so ändert sich die Port-Reihenfolge beim Hochlauf nach einem Reload. |
Hinweis: Wird an einer derart erweiterten Anlage ein Reload ausgelöst, muss nach dem Laden des gesicherten KDS (mittels Hicom Assistant E Office) in das System unbedingt ein Reset durchgeführt werden. Durch den Reset wird die Port-Reihenfolge im System synchronisiert.
Wird die Software-Hochrüstung mit Speed Upgrade durchgeführt, verändert sich der KDS des Systems nicht und es ist weiter nichts zu beachten.
12.2.2.7 APS-Transfer
Funktion
Das LM APS-Transfer wird dazu benutzt, um von einem Service Center aus mittels Teleservice in einem entfernten Hicom 150 E Office-System das APS auszutauschen. Der APS-Transfer erfolgt generell über das integrierte analoge/digitale Modem mit Hilfe des Hicom Assistant E Office.
Erweiterung ab Release 3.0
Durch Komprimierung des APS wird eine Verkürzung der Übertragungszeit um ca. 30% erreicht!
Ab Release 3.0 ist CSTA über IP möglich (siehe hierzu Kapitel 13).
Voraussetzung
Für die Realisierung dieses Leistungsmerkmals sind zwei Applikationen notwendig. Eine Applikation im Service Center und eine System-Applikation in der Kundenanlage. Zur Durchführung des APS-Transfer ist in der Kundenanlage eine Flashcard FMC bzw. bei der OfficeOne/OfficeStart ein eingelötetes E-Prom mit ausreichender Speicherkapazität erforderlich. Der Schreibschutzschalter der Flashcard ist auf "write enable" einzustellen (Werksdefault).

|
Derzeit werden alle Hicom 150 E Office-Systeme mit der für APS-Transfer ausreichenden Speicherkapazität ausgeliefert. |
Die Varianten der Flash Memory Card und deren Einsatz zeigt Tabelle 3-7 auf Seite 3-25.
APS-Transfer mittels Hicom Assistant E Office: Vorgehensweise
|
|
Im Hicom Assistant E Office den Button "KDS öffnen" betätigen. |
|
|
Im Feld Dateityp die "*.fst" Endung auswählen. |
|
|
Ordner mit "fst File" wählen. Daraufhin dieses File öffnen. |
|
|
Im Hicom Assistant E Office den Button "Übertragen" betätigen. |
|
|
|
|
|
APS-Transfer auswählen. Hinweis: Ist das Feld "APS_Transfer" grau unterlegt, so wurde das "fst file" nicht richtig geöffnet. Nach Betätigung des Buttons öffnet sich oben rechts ein weiteres Fenster. Dort kann festgelegt werden, zu welcher Uhrzeit das neue APS aktiv werden soll. Nun kann der APS-Transfer durchgeführt werden. |
|
|
Der Transfer dauert je nach System unterschiedlich lange. In der Regel liegt die Zeit zwischen 20 und 30 min bei einer ISDN-Übertragung. Bei Benutzung eines I-MOD und der damit verbundenen geringeren Übertragungsgeschwindigkeit dauert der Transfer entsprechend länger. |
|
|
Nach erfolgtem APS-Transfer meldet Hicom Assistant E Office "APS-Transfer erfolgreich durchgeführt". Zu diesem Zeitpunkt erfolgt ein Systemreset und die Anlage läuft sofort oder nach der eingegebenen Zeit mit dem neuen APS hoch. |
|
|
Die Aktivierung des neuen APS kann mit Hilfe des "APS-Stempels" verifiziert werden. Die entsprechende Abfrage kann mittels Hicom Assistant E Office oder Hicom Assistant T (Menüpunkt 29-1-2) erfolgen. |
APS-Stempel: Erläuterung anhand eines Beispiels
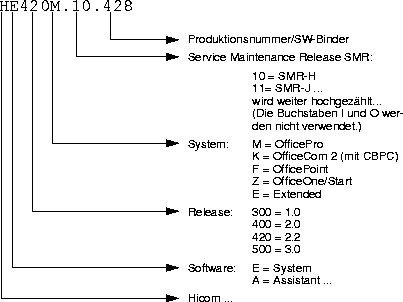
Hinweise zum Ablauf des APS-Transfers
 |
Sollte während der Übertragung die Verbindung unterbrochen werden (z.B. Leitungsstörung), so ist der APS-Transfer mittels Hicom Assistant E Office erneut manuell zu starten. Das komplette APS wird erneut übertragen.
Eine erneute Übertragung ist erst nach ca. 10 Minuten wieder möglich, da das unvollständige APS erst aus dem Speicher gelöscht werden muss. |
 |
Nach der Übertragung des APS wird die Checksumme überprüft. Im Falle einer fehlerhaften Checksumme muss komplette APS erneut übertragen werden. |
 |
Nach einer erfolgreichen Übertragung des APS wird die Meldung "APS-Transfer successful" ausgegeben. Danach kann die Session beendet werden. |
 |
Die Umschaltung wird von der System-SW durch einen speziellen Anlagen-Reset vorgenommen (alle anderen Resets bewirken keine Umschaltung). Die Kundendaten werden, wenn notwendig, konvertiert.
Während des Resets und des anschließenden Systemhochlaufs ist kein Telefonbetrieb möglich. |
 |
Kann das neue APS nicht gestartet werden, so wird auf das alte APS mit den ursprünglichen Kundendaten zurückgeschaltet. Es wird ein Eintrag in den Fehlerspeicher vorgenommen. Ein Rückschalten auf das alte APS ist ab Release 3.0 nicht mehr möglich. |
 |
Nach erfolgreicher Umschaltung erfolgt ebenfalls ein Eintrag in den Fehlerspeicher und das alte APS wird gelöscht. Das Löschen des APS nimmt ca. 10 Minuten in Anspruch. Der Vermittlungsverkehr wird dadurch nicht beeinträchtigt. Der gelöschte Bereich steht für einen neuen APS-Transfer zur Verfügung. Der positive oder negative Eintrag im Fehlerspeicher wird an das Service Center gesendet. |
 |
Da die Software bei einem APS-Transfer in komprimierter Form auf die FMC geschrieben wird, muss sie nach erfolgtem Transfer entpackt werden.
Anmerkung für Hicom 150 E OfficePro: Nach dem Hardrestart bleibt die Siebensegmentanzeige während des Hochlaufs für ca. 5 Minuten auf "F" stehen, da jetzt die SW entpackt wird. |
Hinweis für Benutzer einer "Teles-Karte"
Ein erfolgreicher APS-Transfer mit einer Teles-Karte ist nur mit einer neuen "Capi "zu erreichen.Diese "Capi " kann man sich vom Teles-Support-Server downloaden. Die neue "Capi " hat die Bezeichnung: Capi 1.1 / 2.0 Release 3.26.
Download-/Installationsvorgang:
 |
Teles-Support-Tool öffnen. |
 |
Button "ISDN.S0" betätigen. |
 |
im linken Fenster die Rubrik "TELES.CAPI" auswählen. |
 |
im rechten Fenster die nachstehenden Dateien downloaden: |
 |
 |
VxD-Capi 3.26 für Win3.1x und Win95 Install.hinweise (D,Info) |
 |
 |
VxD-Capi 3.26 für Win3.1x und Win95 SW Teil 1 (D,1.1MB, 2.5min) |
 |
 |
VxD-Capi 3.26 für Win3.1x und Win95 SW Teil 2 (D, 2.8MB, 6.5min) |
12.2.2.8 Flash Memory Card tauschen (nicht bei OfficeOne/OfficeStart)
Flash Memory Card FMC stecken in einem PCMCIA-Sockel der zentralen Steuerbaugruppe. Die Karten können im stromlosen Zustand entnommen und durch eine andere FMC ersetzt werden. Dabei ist zu beachten, dass die FMC nur durch eine von der Siemens AG freigegebenen Flash Memory Card FMC ersetzt werden darf.
Nicht freigegebene Karten haben eventuell einen anderen inneren Aufbau, der Einfluss auf den zeitlichen Zugriff und einige Features (z. B. KDS-Backup und APS-Transfer) hat.
12.2.3 Baugruppentausch (nicht bei Hicom 150 E OfficeOne/Start)
Periphere Baugruppen können bei der OfficePro während des Betriebs gezogen und wieder gesteckt werden. Wenn Baugruppen fehlen, oder nicht erkannt werden, ändert sich die Konfiguration in der Datenbasis nicht.
Bei der OfficeCom und OfficePoint ist der Baugruppentausch nur im spannungslosen Zustand der Anlage möglich.
Vorgehensweise bei Austausch von Baugruppen
|
|
|
|
|
Anlage ausschalten, Netzkabel ziehen. |
|
|
|
|
|
|
|
|
Baugruppeneinbauplatz über BOF (29-4) 1 löschen. |
|
|
Anlage ausschalten, Netzkabel ziehen. |
|
|
Neue Baugruppe (n) stecken auf freien Steckplatz stecken. |
|
|
|
|
|
Kundendaten aus Anlage laden, neue Baugruppe einrichten. (z.B. TLN einrichten) |
|
|
Neue Kundendaten eingeben. |
Einspielen eines alten KDS in eine Anlage mit nachträglich geändertem HW-Ausbau
|
|
|
|
|
|
|
|
|
|
|
Umschalten auf SW- Ausbau |
|
|
Baugruppen der HW anpassen. |
|
|
|
|
|
|
 |
Neue Baugruppen auf freien Steckplätzen werden nach den Regeln der Erstinbetriebnahme ins System aufgenommen. Die zugehörigen Ports erhalten die Default-Rufnummern. Eventuell auftretende Nummern-Kollisionen müssen mit dem Hicom Assistant E Office beseitigt werden. Bei einer Anlage mit Default-Rufnummernplan sind die Rufnummern der neuen Baugruppe an die bereits Vergebenen angefügt und sind fortlaufend aufsteigend. |
 |
Wird eine Baugruppe durch eine Baugruppe des gleichen Baugruppentyps mit weniger Ports ersetzt, dann geht die Baugruppe trotzdem in Betrieb. Die überzähligen Teilnehmer oder Leitungen bleiben in der Datenbasis konfiguriert. |
 |
Wird eine Baugruppe durch eine Baugruppe des gleichen Baugruppentyps mit mehr Ports ersetzt, dann geht diese Baugruppe mit der Anzahl Ports der alten Baugruppe in Betrieb. Die zusätzlichen Ports können manuell hinzukonfiguriert werden. |
 |
Wird eine Baugruppe durch eine Baugruppe anderen Typs ersetzt, dann wird diese Baugruppe nicht automatisch in Betrieb genommen. |
 |
Soll eine Baugruppe durch eine Baugruppe eines anderen Typs oder durch eine Baugruppe des gleichen Typs mit mehr Ports ersetzt werden, so muss die alte Baugruppe gezogen werden und die zugehörigen Daten im KDS korrigiert werden. Anschließend kann die neue Baugruppe gesteckt werden. |
12.2.4 Endgerätetausch
 |
Endgeräte können während des Betriebs gezogen und gesteckt werden. Die Daten der gezogenen Endgeräte bleiben erhalten. |
 |
Bei typunterschiedlichen optiset-Endgeräten, d.h. Endgeräten mit einer unterschiedlichen Anzahl programmierbarer Tasten, bleibt das Tastenlayout des Vorgängers erhalten. Nicht gesteckte Beistellgeräte bleiben datentechnisch erhalten. Das Service-Tool Hicom Assistant E Office ermöglicht das Löschen nicht gesteckter Beistellgeräte und das Entfernen von nicht mehr vorhanden Tasten auf Endgeräten. |
12.3 Fehlererkennung/-signalisierung, Fehlerbehebung
12.3.1 LED-Signalisierungskonzept für zentrale Baugruppen
12.3.1.1 Hicom 150 E OfficePro / Hicom 150 E OfficeCom / Hicom 150 E OfficePoint
Auf dem CBMOD (OfficePro) / CBPC (OfficeCom/OfficePoint) befinden sich zwei grüne LED's, die zur Statusanzeige der zentralen Baugruppe und zur Statusanzeige des analogen integrierten Modems verwendet werden. Nachstehende Tabellen veranschaulichen die Bedeutung der LED-Anzeigen.
Tabelle 12-1 LED H1 (CBMOD) / H9 (CBPC) - Statusanzeige der zentralen Baugruppe
|
|
|
|
|
|
Einschaltzustand, Reset-Schalter betätigt |
|
Einschaltzustand, Reset-Schalter länger als 5 s betätigt |
|
|
|
|
|
|
|
Tabelle 12-2 LED H2 (CBMOD) / H10 (CBPC) - Statusanzeige des analogen integrierten Modems
|
|
|
kein integriertes Modem gesteckt |
|
integriertes Modem betriebsbereit |
|
Datenverkehr über integriertes Modem |
|
Der Modemzugriff über den B-Kanal wird unterstützt. Für dieses Modem erfolgt keine Statusanzeige über die grüne LED.
12.3.1.2 Hicom 150 E OfficeOne/Start
Diese Anlage weist keine LED-Anzeigemöglichkeiten auf. Lediglich das Netzgerät besitzt eine Ein/Aus-Kontrollanzeige.
12.3.2 LED-Signalisierungskonzept für periphere Baugruppen
12.3.2.1 Hicom 150 E OfficePro
In nachstehender Tabelle werden die Bedeutungen der möglichen LED-Zustands-Kombinationen für die peripheren Baugruppen aufgeführt.
Tabelle 12-3 LED-Anzeigen für periphere Baugruppen
|
|
|
|
Download erfolgreich beendet/Ruhezustand |
|
|
Wenigstens ein Port aktiv |
|
|
BG-Fehler oder alle Ports nicht betriebsbereit |
|
|
Wenigstens ein Port befindet sich im Testzyklus |
|
|
12.3.2.2 Hicom 150 E OfficeCom / Hicom 150 E OfficePoint
LED-Anzeigen auf dem CBPC
Neben den bereits erwähnten LEDs für die Zustandsanzeige des Prozessors und des IMOD befinden sich zusätzlich 16 LEDs zur Zustandsanzeige externer Baugruppen bzw. interner Teilnehmer-Schnittstellen. Nachstehende Tabelle zeigt die Zuordnung der Überwachungs-LEDs zu den jeweiligen Baugruppen (Steckplätzen) bzw. internen Schnittstellen.
Die Bedeutung der LED -Kombination kann obiger Tabelle entnommen werden.
Tabelle 12-4 LED-Anzeigen auf dem CBPC
|
|
|
Zuordnung (Steckplatz = Slot) |
|
|
|
|
|
|
|
|
|
|
|
Baugruppe auf Steckplatz 6 (nur bei OfficeCom) |
|
|
|
Baugruppe auf Steckplatz 7 (nur bei OfficeCom) |
|
|
|
Baugruppe auf Steckplatz 8 (nur bei OfficeCom) |
|
|
|
Baugruppe auf Steckplatz 9 (nur bei OfficeCom) |
|
|
|
Baugruppe auf Steckplatz 4 |
|
|
|
Baugruppe auf Steckplatz 5 |
|
|
|
Interne a/b-Schnittstellen (virtueller Steckplatz 3) |
|
|
|
Interne U P0/E-Schnittstellen (virtueller Steckplatz 2) |
12.3.2.3 Hicom 150 E OfficeOne/Start
Diese Anlage weist keine LED-Anzeigemöglichkeiten auf. Lediglich das Netzgerät besitzt eine Ein/Aus-Kontrollanzeige.
12.3.3 Endgerätetest
Nach der Inbetriebnahme und Länderanpassung kann an jedem optiset E der Endgerätetest über eine Kennzahl oder ein Service-Menü aktiviert werden.
Es werden dabei das Display (eigene Rufnummer wird angezeigt), die LED's und die Rufe am Endgerät geschaltet.
Die Funktion dieser Komponenten wird vom Initiator visuell und akustisch geprüft. Der Test beendet sich selbsttätig nach Zeit.
Testprozedur am Systemtelefon
Tabelle 12-5 Endgerätetest
|
|
|
|
|
|
|
Kennzahl für Endgerätetest |
|
|
|
Für ca. fünf Sekunden blinken alle LEDs schnell, alle Displaypixel werden aktiviert und ein Ton ist hörbar. |

|
Tritt die beschriebene Testreaktion nicht ein, kann eine zusätzliche Stromversorgung (Steckernetzgerät) für das betroffene Systemtelefon erforderlich sein. |
Erscheint nach der Inbetriebnahme im Display keine Uhrzeit und kein Datum, ist entweder das Systemtelefon oder der Leitungsweg defekt. Systemtelefon tauschen oder Leitungsweg prüfen.
12.3.4 Leitungs- und Endgerätediagnose
12.3.4.1 Leitungsstatus-Anzeige
Mit dem Assistant E lassen sich im Online-Betrieb je Leitung nachstehende Statusangaben auslesen.
|
|
|
|
|
Datum des Ereignisses (wie im System gespeichert) |
|
|
Uhrzeit des Ereignisses (wie im System gespeichert) |
|
|
|
|
|
|
|
|
Verbindungszustand und Rufnummer der verbundenen Station |
12.3.4.2 ISDN-Überwachung (ISDN-Trace)
Mit diesem LM erhält der Benutzer die Möglichkeit, bestimmte ISDN-Endgeräte oder ISDN-Amtsleitungen in Echtzeit zu überwachen.
ISDN Aktivitäten werden an den Assistant E geleitet und in einer Überwachungsdatei abgespeichert. Am Monitor sind nur die ISDN-Abläufe zu sehen, nicht jedoch der Inhalt der ISDN-Meldungen.
Wenn die Überwachungs-Session beendet ist, kann der Benutzer das "ISDN Trace Decoder Tool" starten und die ISDN-Sendung damit in ein lesbares Format konvertieren (nur Englisch).
12.3.4.3 Verbesserte Trace-Möglichkeiten im System (ab Release 3.0)
Die Trace-Erweiterungen umfassen:
 |
Eine flexiblere Einrichtung von Fehlernummer zu Trace-Maßnahme (Tracestop). Dadurch kann ermittelt werden, welche Fehlernummer den Tracestop verursacht hat. Darüber hinaus ist das Aktivieren des Tracestop über Remotezugriff möglich. |
 |
Das manuelle Anhalten eines laufenden Trace-Vorgangs vom Endgerät aus, falls der Kunde einen Fehler feststellt (z.B. Doppelverbindung). |
 |
Das Auslesen der Trace-Daten ist über Remotezugriff möglich. |
 |
Möglichkeiten, auch umfangreiche Traces im System abzuspeichern. Zu diesem Zweck muss eine SRAM-Karte anstelle des IMOD eingesteckt werden. |
12.3.4.4 Gesprächsbezogene Überwachung
Es können die Aktivitäten aller Endgeräte, Leitungen usw., die durch einen Ruf (d.h. ein Telefongespräch) ausgelöst werden, überwacht werden,
Es gibt keine Einschränkung mehr auf max. zwei zu überwachende Objekte.
Dies ermöglicht die gesprächsbezogene Überwachung von Rückfrageverbindungen, Konferenzgesprächen, Sammelanschlusse und LAN-Bridge (eigentlich werden die S0-Schnittstellen überwacht, nicht die LAN-Bridge selbst).
12.3.5 Statusanzeige-Teilnehmer
Mit dem Assistant E lassen sich im Online-Betrieb je Teilnehmer nachstehende Statusangaben auslesen. Die Angaben über den gewünschten Teilnehmer werden aufgerufen durch Eingabe dessen Rufnummer.
|
|
|
|
|
|
|
|
|
|
|
Folgende Statusanzeigen sind möglich:
 |
EG ist frei |
 |
EG hat eine Belegung gemacht, aber noch nicht gewählt |
 |
Aufruf des EG ist in einer Warteschlange |
 |
EG ist in Verbindung mit einem zweiten EG, mit einer Leitung (Amt) oder mit einem Mitglied eines Sammelanschlusses |
 |
EG wird gehalten |
 |
Verbindung kann durch einen Fehler nicht aufgebaut werden |
 |
angewähltes EG wird gerufen |
|
|
|
Teilnehmer- oder Amtsrufnummer |
|
|
aus / alle / extern / intern |
|
|
|
|
|
|
|
|
|
|
|
|
|
|
|
|
|
|
Unterdrückung Anzeige Rufnr. A-Tln |
|
|
|
|
|
|
|
|
|
|
|
|
|
|
|
|
|
|
Liste mit Rufnummern der zugeschalteten Tln. |
|
|
|
|
|
|
|
|
|
|
|
|
12.3.6 Überwachung V.24 und CSTA
Dieses LM ermöglicht die Überwachung der Schnittstelle zu Plus Produkten, welche an die Hicom 150E Office angeschlossen sind. Das LM läuft online im Assistant E innerhalb des Objektes Wartung, so dass die normalen Verbindungsmethoden (V.24, integriertes Modem und digitales Modem) verwendet werden können.
Nachstehende Daten können überwacht werden:
 |
Status der V.24 Leitungen (DTR, DSR, RTS, CTS) am Motherboard.Damit können falsch angeschlossene und schadhafte Kabel erkannt werden.
Verweiszustände der Schnittstellen-Leitungen für verschiedene angeschlossene Produkte und/oder verwendete Kabel werden im Hilfetext des Assistant E beschrieben. |
 |
Der Datenfluss auf den Leitungen (V.24- und Endgeräteadapter) in beiden Richtungen kann überwacht und auf Diskette gespeichert werden. Anfang und Ende der Überwachung bzw. der Abspeicherung können vom Benutzer bestimmt werden. Während der Überwachung wird Anzahl der ausgewechselten Bytes und die abgelaufene Zeit angezeigt. Nach Beendigung können die abgespeicherten Daten mit Hilfe eines Editors am Monitor sichtbar und somit überprüfbar gemacht werden. Der Editor verfügt auch über die Funktion, Daten auf Festplatte abzuspeichern oder über einen Drucker auszugeben. |
Ein Ausfall der V.24 Schnittstellen erzeugt einen Eintrag in der Error History und löst eine Fernsignalisierung aus. Die Wiederinbetriebnahme der Schnittstelle wird ab Rel. 2.3 auch in der Error History aufgezeichnet und initiiert eine Fernsignalisierung. Die Displayanzeige "Drucker überprüfen" wird wieder zurückgenommen und es erfolgt wieder die normale Displayanzeige.
Die Fehler-Signalisierung erfolgt bei deaktivierter DTR-Leitung an der ersten oder zweiten V.24-Schnittstelle der Baugruppe V.24. Der Control Adapter (Drucker Pipe Line Mode) wird nicht unterstützt.
12.3.7 Fehlerspeicher
Pro Leitung wird ein Fehlerspeicher mit 5 Einträgen zur Verfügung gestellt. Bei Auftreten eines Fehlers wird eine Fehlerkennung zusammen mit einem "Zeitstempel "eingetragen. Aus der Fehlerkennung ist erkennbar:
 |
Kein Wählton (analoge Baugruppen) |
 |
Layer 1 / 2 / 3 Fehler |
 |
Baugruppenfehler |
Der Fehlerspeicher kann mittels Hicom Assistant E Office ausgelesen werden. Bei der Anzeige wird die Tabelle in ein lesbares Format konvertiert.
12.3.8 Messung der systemweiten LM-Benutzung
Im System sind LM-Zähler (z. B. Anruferliste, AUL, Aufschalten usw.) eingebracht. Die Zählerstände können über Hicom Assistant E Office abgefragt werden. Jede Benutzung eines LMs inkrementiert den entsprechenden Zähler.
12.3.9 Aktivierte Leistungsmerkmale pro Endgerät
Je Endgerät können per Kennzahl bestimmte aktivierte Leistungsmerkmale deaktiviert werden (siehe hierzu Abschnitt 7.11.11 auf Seite 7-264). Hicom Assistant E Office ermöglicht Abfrage, Aktivierung und Deaktivierung von Leistungsmerkmalen.
12.3.10 Fehlermeldungen
Fehlerklasseneinteilung
 |
Klasse A: Kundenrelevante Fehler. Die Fehler können durch Eingriff des Kunden ohne Serviceunterstützung behoben werden. Die Fehler werden am Abwurfplatz angezeigt. Fehler der Klasse A werden nicht aufgezeichnet. |
 |
Klasse B: Servicerelevante Fehler. Die Fehler können vom Service durch Tausch von Hardware oder in Zusammenarbeit mit dem (öffentlichen) Netzbetreiber durch KDS-Umkonfiguration behoben werden. Der Ausfall von Baugruppen, einzelner Ports auf Baugruppen oder von Amtsleitungen gehören zur Fehlerklasse B. Die Fehler können zu einem Servicezentrum signalisiert werden. |
 |
Klasse C: Entwicklungsrelevante Fehler: Die Fehler dienen der Diagnose und Problemanalyse durch Spezialisten. Die Fehler werden nicht signalisiert. |
12.3.10.1 Fehlermeldungen Klasse A
Z.Zt. ist nur die Fehlermeldung "DRUCKERALARM" vorgesehen (z.B. Papiermangel)
12.3.10.2 Fehlermeldungen Klasse B:
In nachfolgenden Tabellen sind den jeweiligen Fehlermeldungen entsprechende Maßnahmen zugeordnet.
 |
Unter Maßnahme Recovery sind die automatisch erfolgenden, durch die Software ausgelösten Fehlerbehebungsmaßnahmen zu verstehen (z.B. BG-Reload). |
 |
Unter Maßnahme Techniker findet man die vom Techniker auszuführenden Aktionen, wenn die Fehlermeldung nicht verschwindet, es sich also wahrscheinlich um eine Hardware-Störung oder um einen Konfigurationsfehler handelt. |
Fehlerklasse 09 - Hardwarefehler
Tabelle 12-6 Fehlerklasse 09 - Hardwarefehler
|
|
|
|
|
|
|
Mikroprozessor: Fehler vorhanden |
|
|
|
|
Mikroprozessor: Kein Fehler |
|
|
|
|
Loadware Memory: Fehler vorhanden |
|
|
|
|
Loadware Memory: Kein Fehler |
|
|
|
|
Signalausfall (Fehler vorh.) |
|
|
|
|
Signalausfall (Kein Fehler) |
|
|
|
|
Taktreferenz (Fehler vorh.) |
|
|
|
|
Taktreferenz (Kein Fehler) |
|
|
|
|
Leitungsunterbrechung (Fehler vorh.) |
|
|
|
|
Kurzschluss (Fehler vorh.) |
|
|
|
|
Unterspannung (Fehler vorh.) |
|
|
|
|
Thermische Überlastung (Fehler vorh.) |
|
|
|
|
Rahmenverlust auf der STMD (Fehler ein) |
|
|
|
|
Rahmenverlust auf d. STMD (Fehler aus) |
|
|
|
|
Datenschlupf auf der STMD (Fehler ein) |
|
|
|
|
Datenschlupf auf der STMD (Fehler aus) |
|
|
|
|
Alarmanzeigenfehler TMS2M(Fehler ein) |
|
|
|
|
Alarmanzeigenfehler TMS2M(Fehler aus) |
|
|
|
|
Kein Signal TMS2M (Fehler ein) |
|
|
|
|
Kein Signal TMS2M (Fehler aus) |
|
|
|
|
Empf. Remote Alarm TMS2M (Fehler ein) |
|
|
|
|
Empf. Remote Alarm TMS2M(Fehler aus) |
|
|
|
|
Bitschlupf auf TMS2M (Fehler ein) |
|
|
|
|
Bitschlupf auf TMS2M (Fehler aus) |
|
|
|
|
Synchr.verlust auf TMS2M (Fehler ein) |
|
|
|
|
Synchr.verlust auf TMS2M (Fehler aus) |
|
|
|
|
Eigentest SLMO (Fehler ein) |
|
|
|
|
Eigentest SLMO (Fehler aus) |
|
|
|
|
Überstromkontrolle SLMO ein |
|
|
|
|
Überstromkontrolle SLMO aus |
|
|
Fehlerklasse 15 -APS
Tabelle 12-7 Fehlerklasse 15 - APS
|
|
|
|
|
|
|
|
|
|
|
|
|
|
|
|
|
Umschaltung APS - KDS ist Default |
|
|
|
|
Zurückschaltung APS - KDS rekonstruiert |
|
|
|
|
Zurückschaltung APS - KDS ist Default |
|
|
|
|
Zurückschaltung APS mit altem KDS |
|
|
Fehlerklasse 16 - Allgemeine Fehler
Tabelle 12-8 Fehlerklasse 16 - Allgemeine Fehler
|
|
|
|
|
|
|
Fehler bei der Echtzeituhrbehandlung |
|
|
|
|
|
|
|
Fehlerklasse 20 - Callprocessing
Tabelle 12-9 Fehlerklasse 20 - Callprocessing
|
|
|
|
|
|
|
Grenzwert von 250 TLN-Ports erreicht |
|
|
|
|
RS 232-Schnittstelle nicht vorhanden |
|
|
|
|
RS 232-Schnittstelle wieder in Betrieb |
|
|
Fehlerklasse 21 - Devicehandler
Tabelle 12-10 Fehlerklasse 21 - Devicehandler
|
|
|
|
|
|
|
|
|
|
|
|
|
|
|
|
|
Voicemail -Fehler aufgetreten |
|
|
|
|
Voicemail -Fehler aufgehoben |
|
|
Fehlerklasse 26 - Presence
Tabelle 12-11 Fehlerklasse 26 - Presence
|
|
|
|
|
|
|
Unbekannter Baugruppentyp |
|
|
|
|
|
|
|
|
|
|
|
|
|
|
Baugruppentyp nicht kompatibel |
|
|
Fehlerklasse 28 - Recovery
Tabelle 12-12 Fehlerklasse 28 - Recovery
|
|
|
|
|
|
|
|
|
|
Fehlerklasse 29 - IOP
Tabelle 12-13 Fehlerklasse 29 - IOP
|
|
|
|
|
|
|
|
|
|
|
|
Baugruppe ist present. LW wurde neu gestartet |
|
|
12.3.11 Fehlerbehebungsmöglichkeiten
|
|
|
Fehlerbehebung automatisch |
|
Fehlerbehebung manuell ohne Hicom Assistant E Office |
|
Fehlerbehebung mit Hicom Assistant E Office |
|
12.3.11.1 Fehlerbehebung automatisch
Jedem Fehler im Fehlerspeicher ist eine Maßnahme zugeordnet, welche den aufgetretenen Fehler beheben kann. Folgende Software-Maßnahmen können ergriffen
werden:
 |
Hardrestart |
 |
Reload Baugruppe |
 |
Reload KDS Backup |
 |
Sperren von Ports |
 |
ALUM (HKZ) |
 |
Keine |
Endlosschleifen werden durch einen Watchdog aufgelöst.
12.3.11.2 Fehlerbehebung manuell ohne Hicom Assistant E Office
Manueller Restart / Reload beim System Hicom 150 E OfficePro
Durch unterschiedlich langes Drücken der Reset-Taste auf der Baugruppe CBMOD können nachstehende Aktionen ausgelöst werden.
 |
Kurzzeitiges Drücken der Reset-Taste führt zum Hardrestart der Anlage. Grüne LED (befindet sich dicht unterhalb der Siebensegment-Anzeige) leuchtet beim Betätigen der Reset-Taste. |
 |
Wird die Taste länger als 5 s gedrückt, so erlischt die grüne LED und es wird ein Reload ausgelöst. Dadurch wird der gesamte KDS in den Grundzustand versetzt. Dabei gehen alle länder- und kundenspezifischen Einstellungen verloren. |
Manueller Restart / Reload bei Hicom 150 E OfficeCom / Hicom 150 E OfficePoint
Durch unterschiedlich langes Drücken der Reset-Taste auf der Baugruppe CBPC können nachstehende Aktionen ausgelöst werden.
 |
Kurzzeitiges Drücken der Reset-Taste führt zum Hardrestart der Anlage. Grüne LED leuchtet beim Betätigen der Reset-Taste. |
 |
Wird die Taste länger als 5 s gedrückt, so erlischt die grüne LED und es wird ein Reload ausgelöst. Dadurch wird der gesamte KDS in den Grundzustand versetzt. Dabei gehen alle länder- und kundenspezifischen Einstellungen verloren. |
Ports sperren/freigeben
Ports auf analogen Leitungsbaugruppen können per Schalter in gehender, Ports auf digitalen Leitungsbaugruppen in gehender und kommender Richtung gesperrt werden. Bei Teilnehmerbaugruppen ist nur das Sperren der gesamten Baugruppe möglich. Die Sperre verhindert ein erneutes Belegen nach Beendigung der aktuellen Verbindung.
Das Leistungsmerkmal "Freischalten externer Leitungen" ermöglicht das Unterbrechen einer bestehenden Leitungsverbindung.
12.3.11.3 Fehlerbehebung mittels Hicom Assistant E Office
Restart
Bei einem vom Hicom Assistant E Office initiierten Restart generiert die Systemsoftware einen hierfür reservierten Fehler. Der Restart erfolgt sofort.
Laden von Baugruppen
Hicom Assistant E Office unterstützt das gezielte Rücksetzen von Baugruppen mit peripherer Software. Nach dem Laden der peripheren Software erfolgt automatisch ein Daten-Download für die Baugruppe.
Hicom Assistant E Office unterstützt das Laden von Baugruppen mit Daten. Bei Änderung von Daten, die zum (port- oder kartenorientierten) Download-Datensatz einer Baugruppe gehören, wird ein Download auf alle zugeordneten Baugruppen initiiert.
Ports sperren/freigeben
Der Hicom Assistant E Office ermöglicht das Sperren von Baugruppen und Ports. Das Sperren der Ports oder Baugruppen bewirkt keinen Abbruch bestehender Verbindungen. Eine erneute Belegung des Ports wird verhindert.
Per Schalter gesperrte Ports können vom Hicom Assistant E Office nicht freigegeben werden.
ALUM
Die Leitungsumschaltung auf analoge Telefone kann über Hicom Assistant E Office nicht eingeleitet werden.
12.4 Automatische Fehlersignalisierung
12.4.1 Alarme am System-Telefon
Fehler der Fehlerklasse A werden am Abwurfplatz angezeigt bzw. am angeschlossenen Drucker ausgegeben. Bei Störungen, z. B. infolge Papiermangels, erfolgt die Ausgabe des Textes:
DRUCKERALARM
Die Meldung kann am Endgerät per Prozedur gelöscht werden.
12.4.2 Fern-Fehlersignalisierung
siehe Abschnitt 12.5
| Siemens |
Home |
Erste Seite |
Vorherige Seite |
Nächste Seite |
Suche |
Info |
Hilfe |
Nach oben |
© Siemens AG, München, 2000
Hicom 150 E Office Rel.2.0-3.0 Servicehandbuch, Ausgabe -2-, 2, 2000-06-05
Siemenssachnummer: P31003-M1550-X403-2-20
Konvertierungsdatum: 2000-05-31
























 8 MB) sowie das Rückspeichern in das System mittels Assistant T beschrieben.
8 MB) sowie das Rückspeichern in das System mittels Assistant T beschrieben.